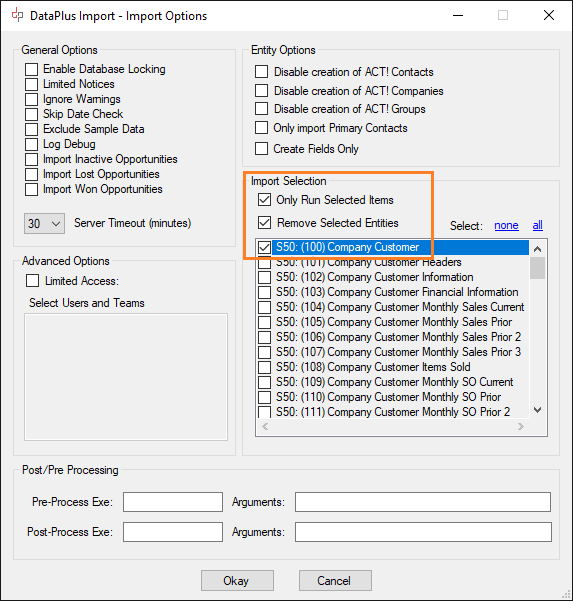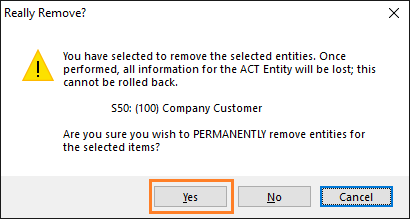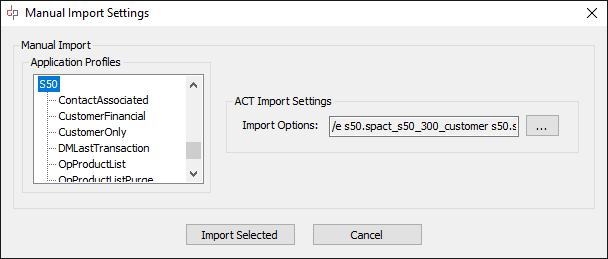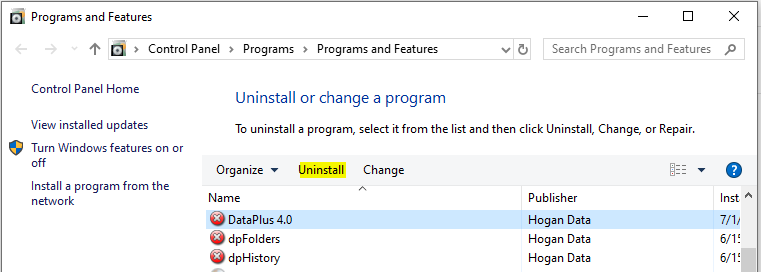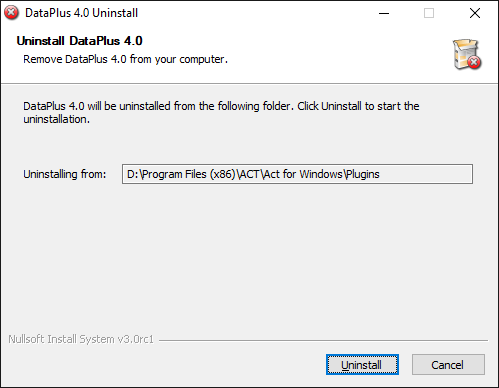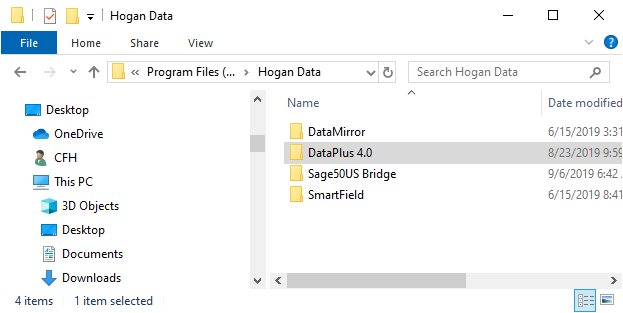Knowledge Base
"How To Tasks — Tricks & Tips"
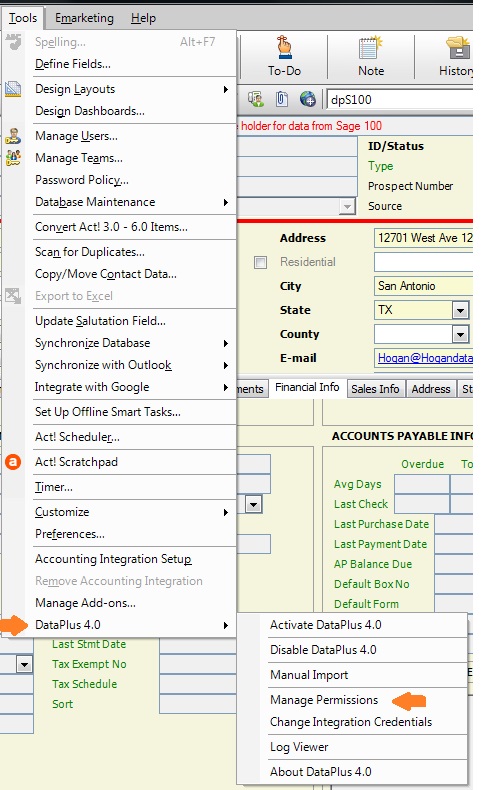
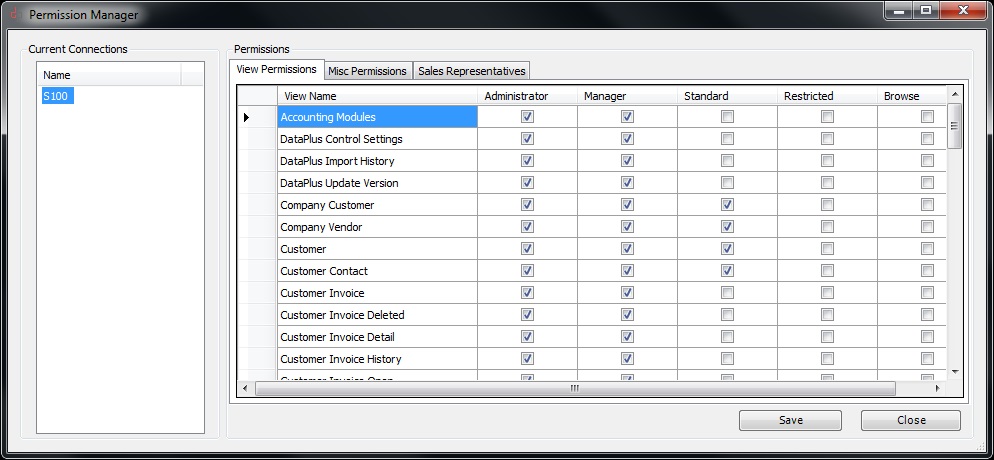
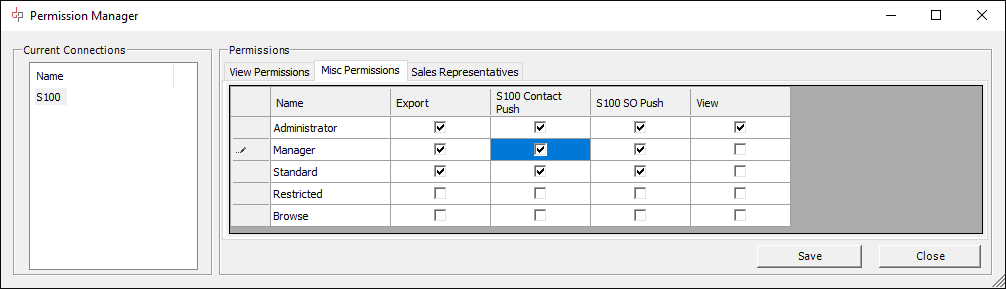
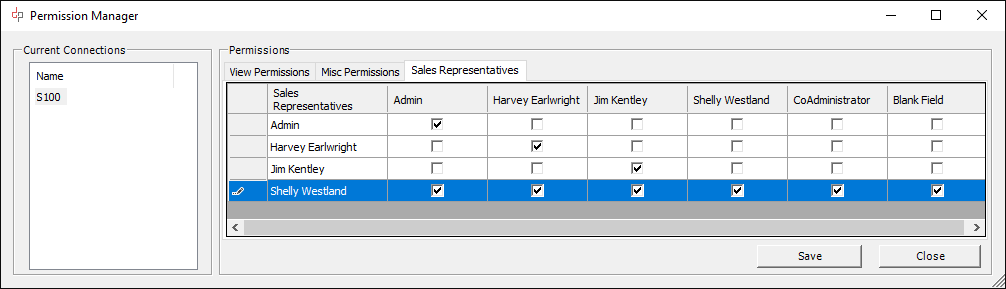
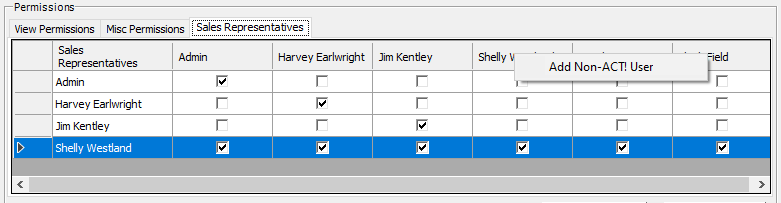
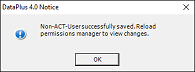
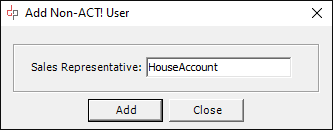
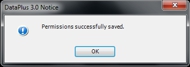
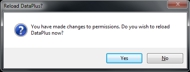
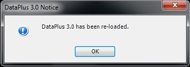
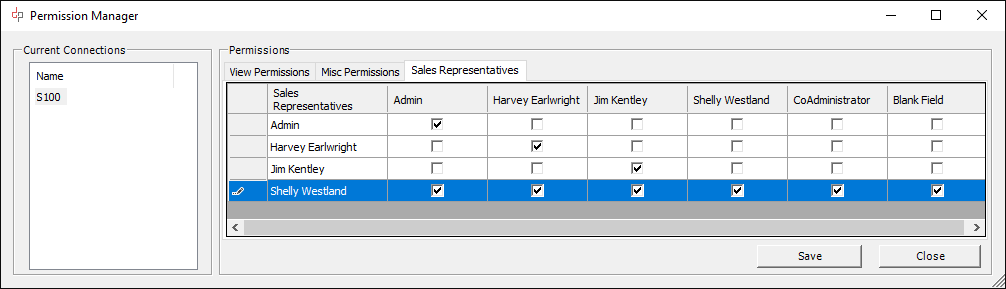
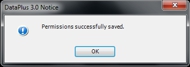
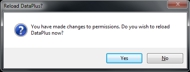
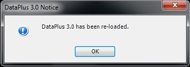
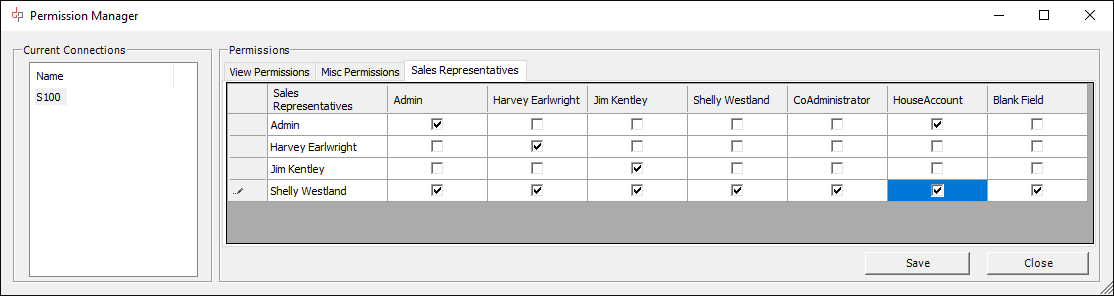
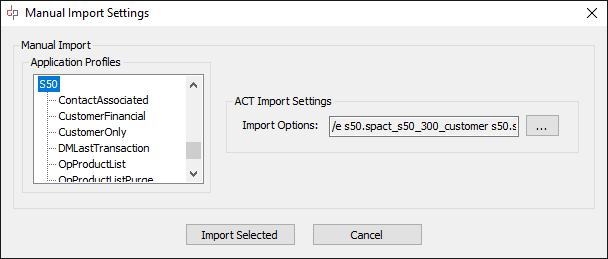
Note: Check each "parent" entiy you would like the remove.
Entities will be removed based on the e...ID relationship. ie "eCustomerID, eVendorID"
Entities can be removed from the Company & Contact level in Act