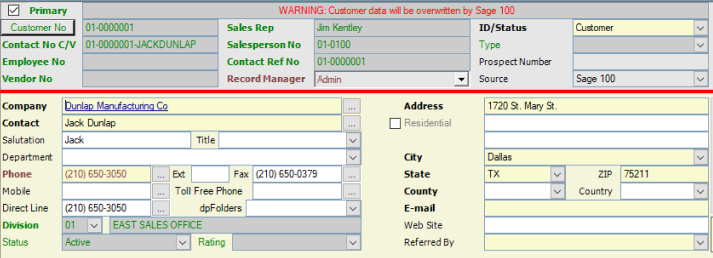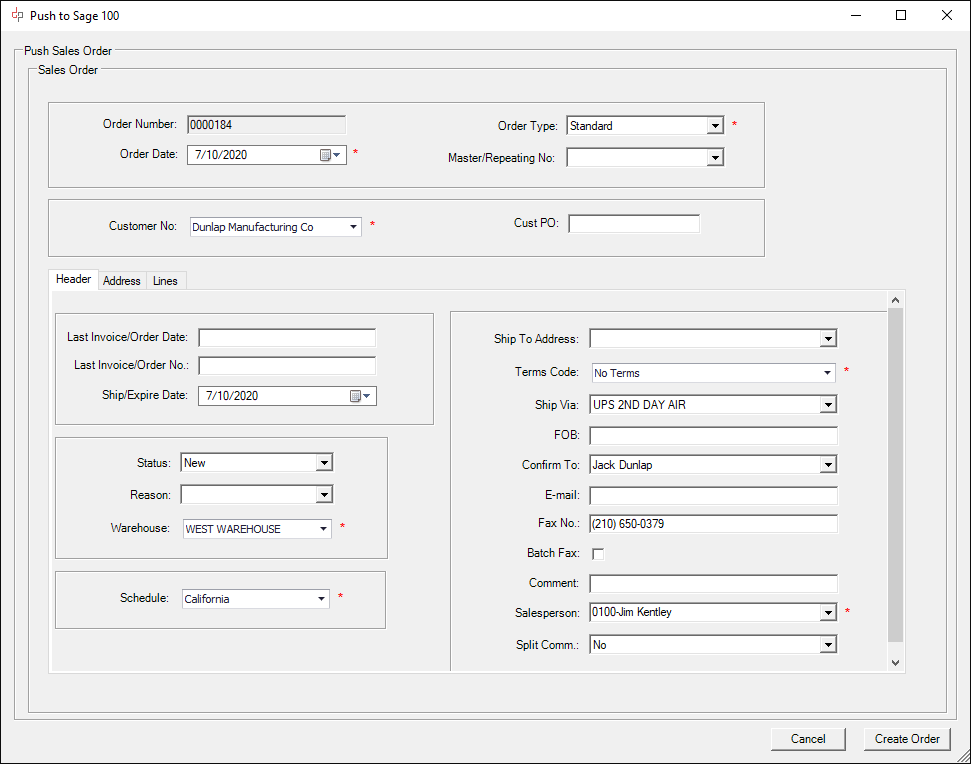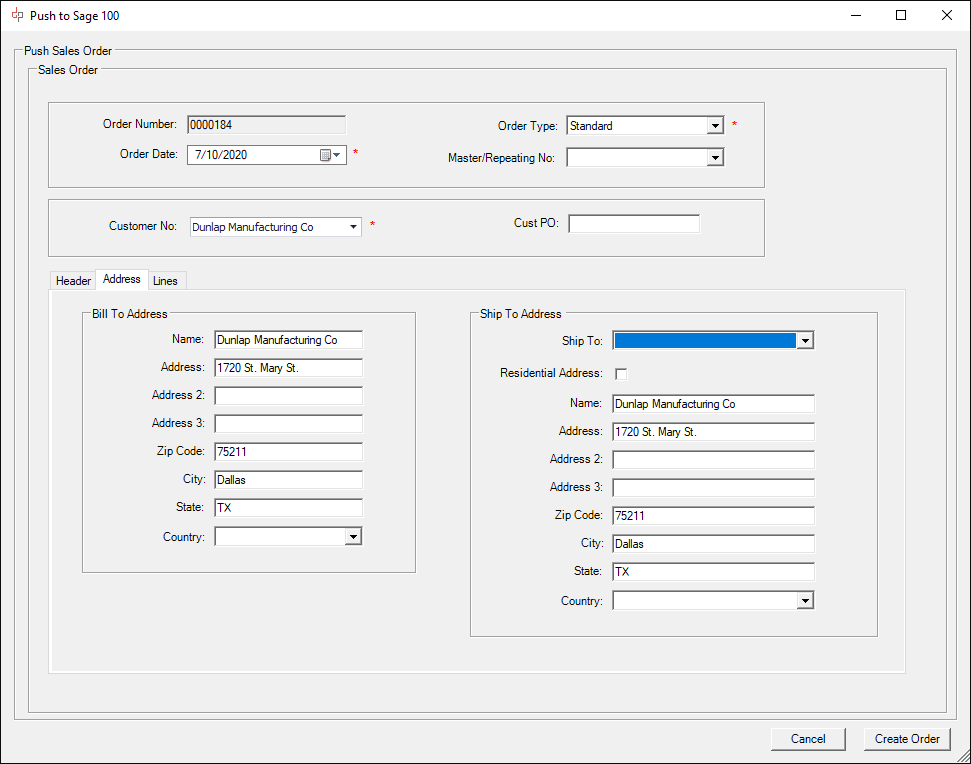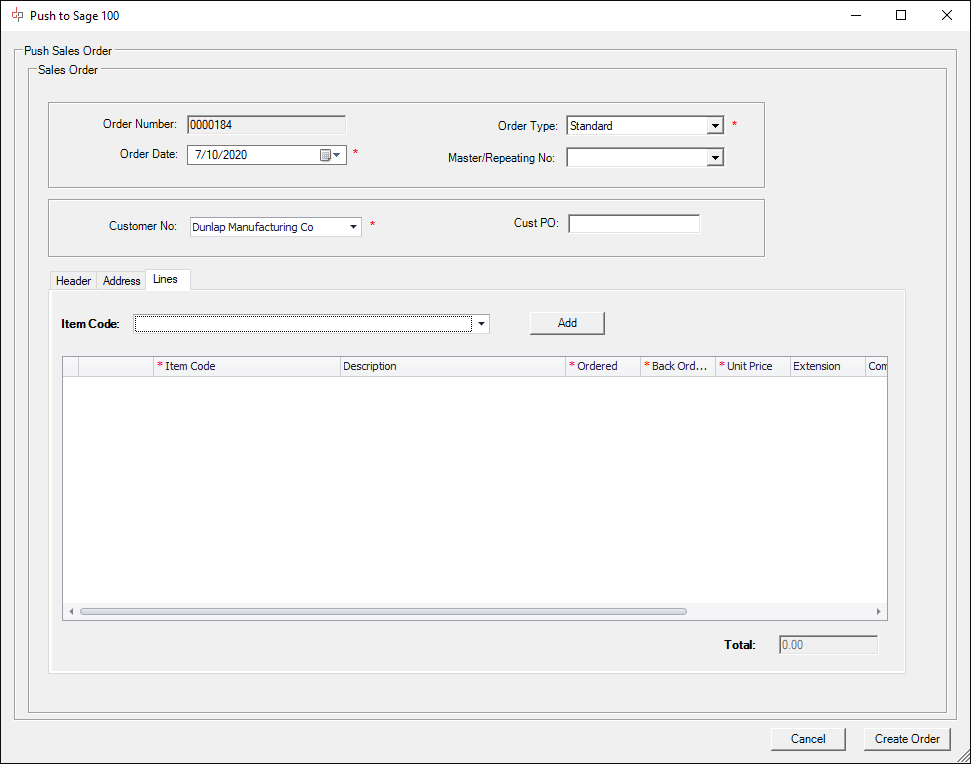Once the Push Configuration has been performed you can create & edit Customers, Vendors & Salespersons from Act to Sage 100.
A "Customer No", Vendor No or "Salesperson No" must be created to perform the task. Also there are a few default mandatory fields that must populated, plus any fields that were marked mandatory.
The "Customer No", "Vendor No" or "Salesperson No" can be manually created, or you can use dpSmartField to auto generate the number.
The sample process below creates a Customer. The same process is applied to creating a Vendor or Salesperson.

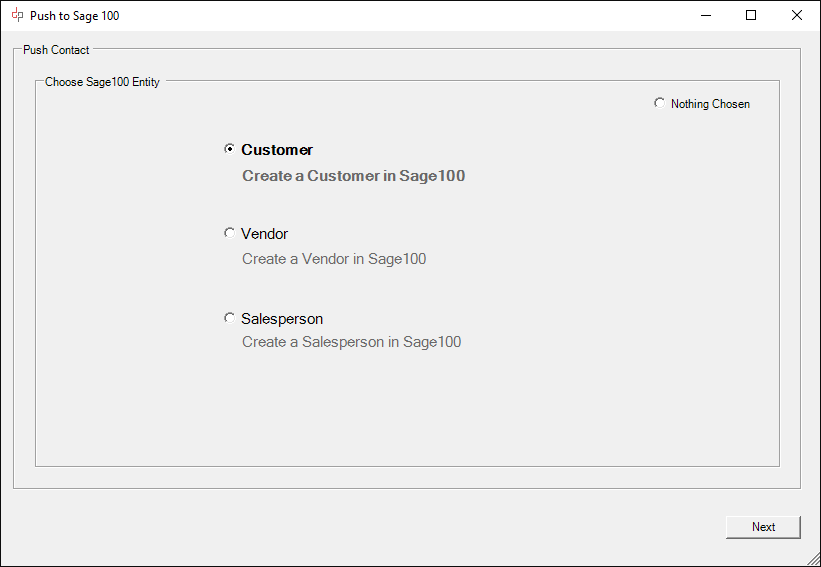
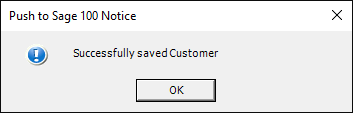
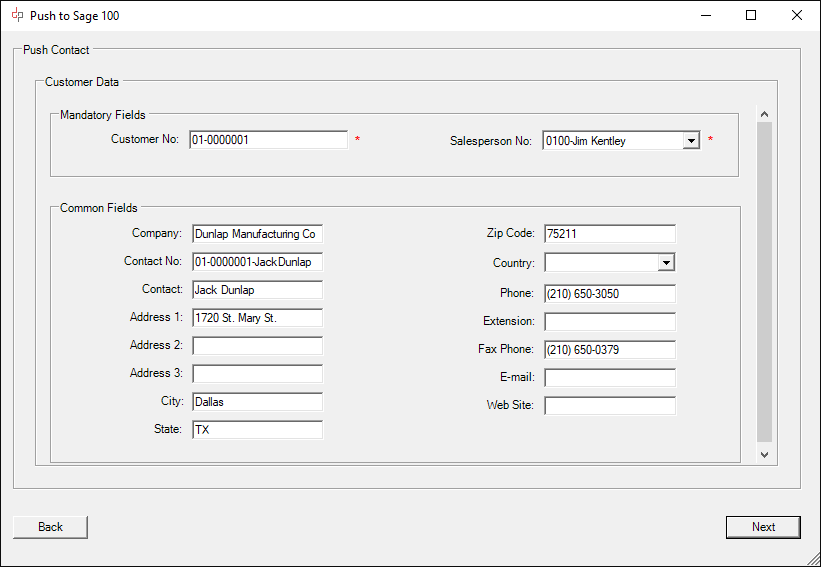
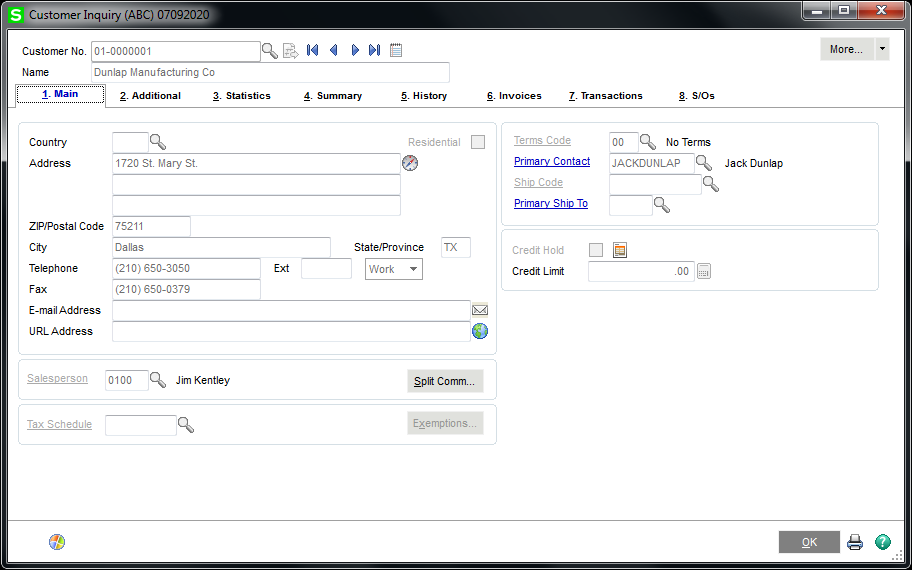
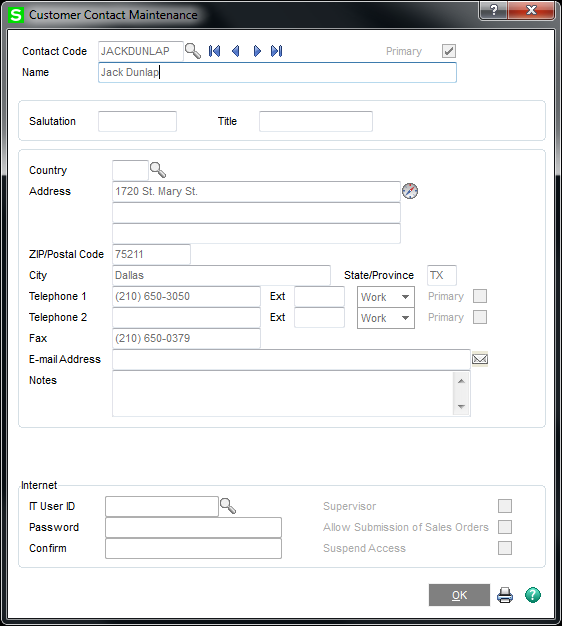
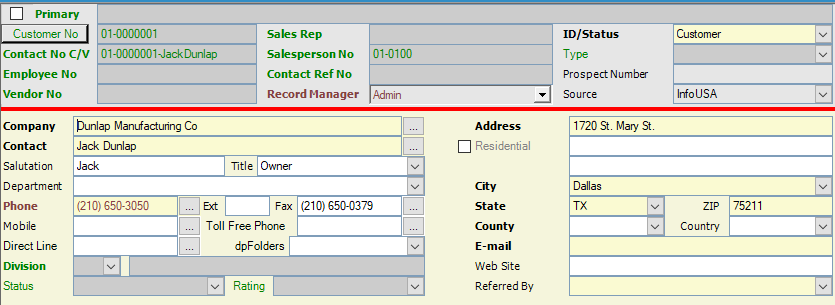
After import Customer "Company field" linked to Customer in Act "Company Level"
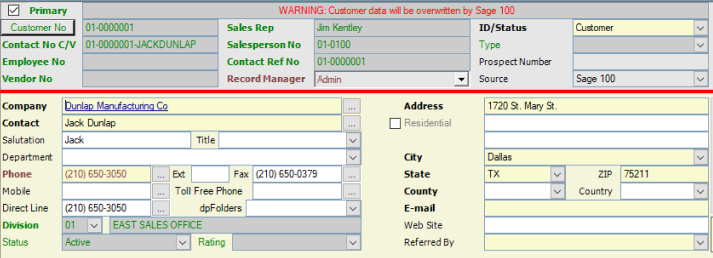
Click on linked Company takes you to Customer in "Act Company Level"
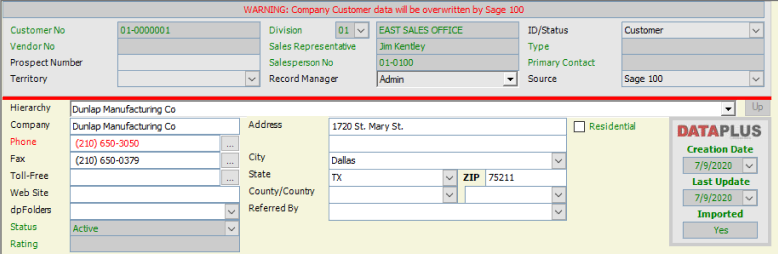
Once Configure Transaction Push has been performed you can create Orders from Act to Sage 100.
You can create an order from the current active Act contact, or you can create order from the "Customer No" in the order form.