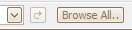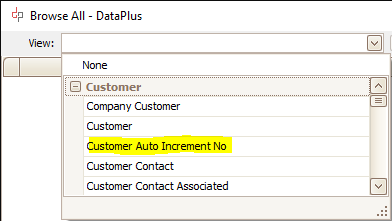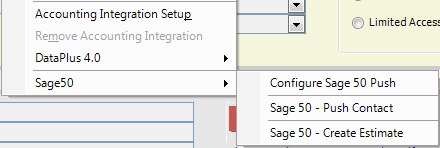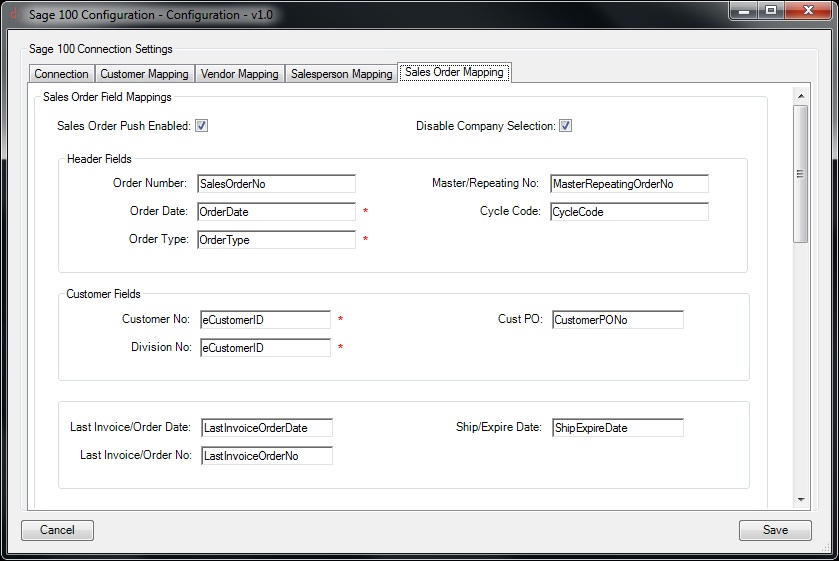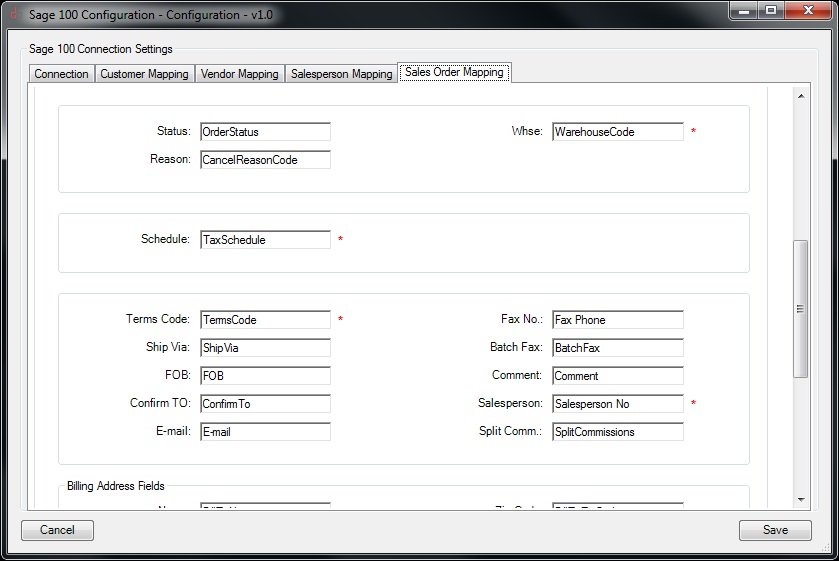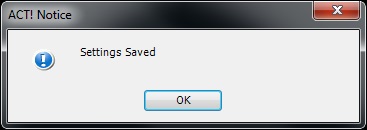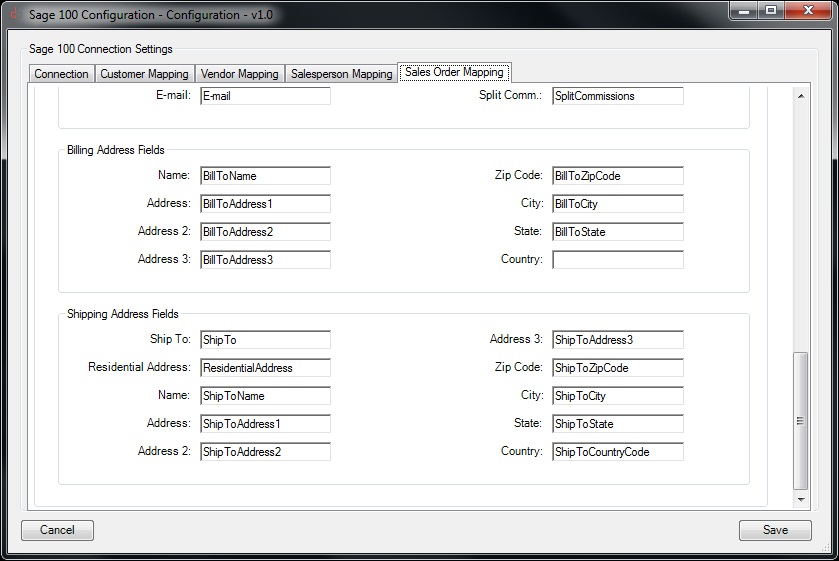Knowledge Base
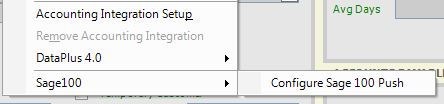
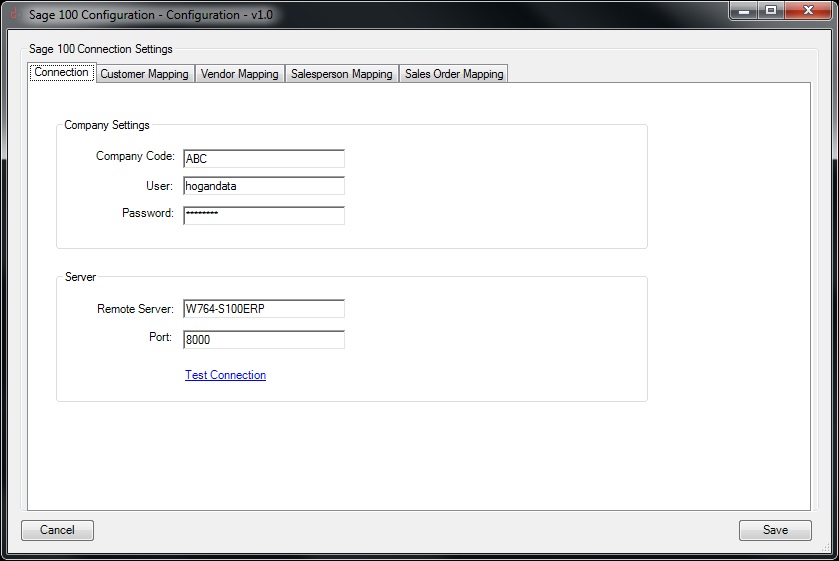
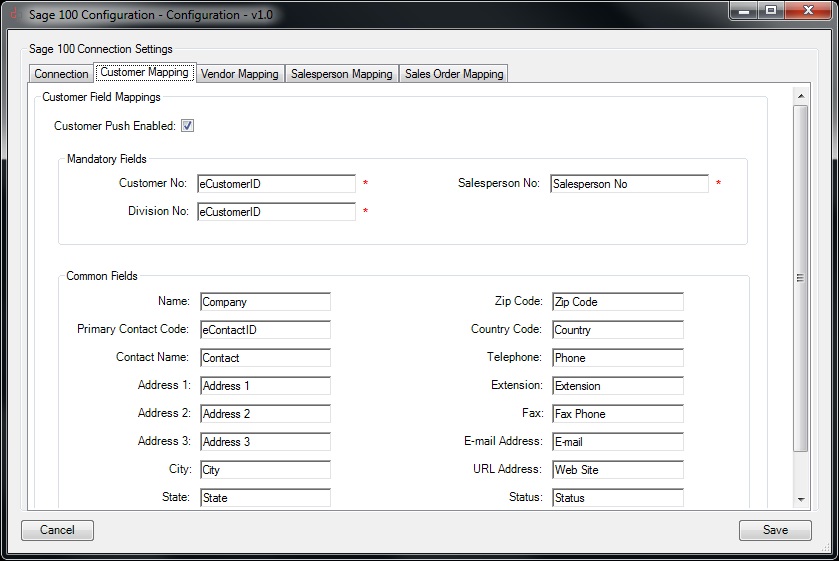
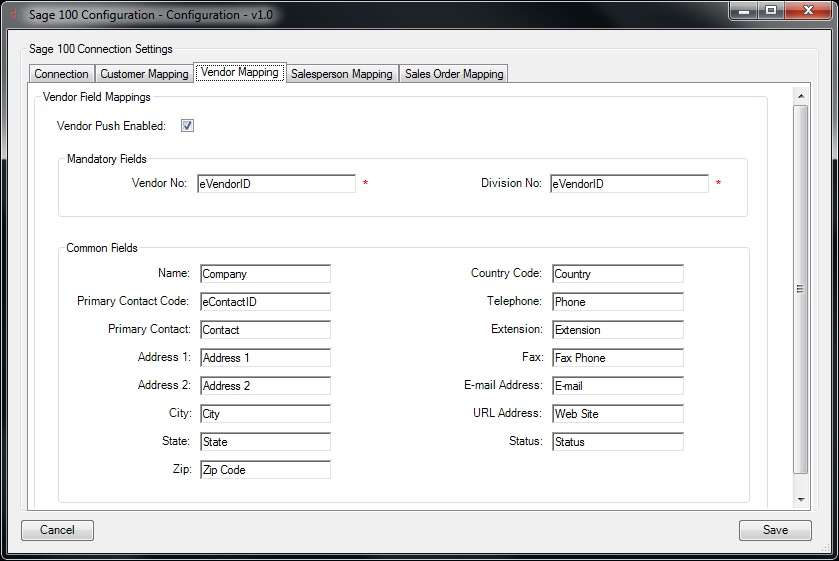
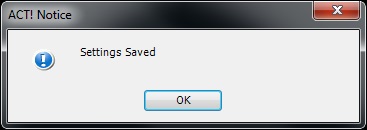
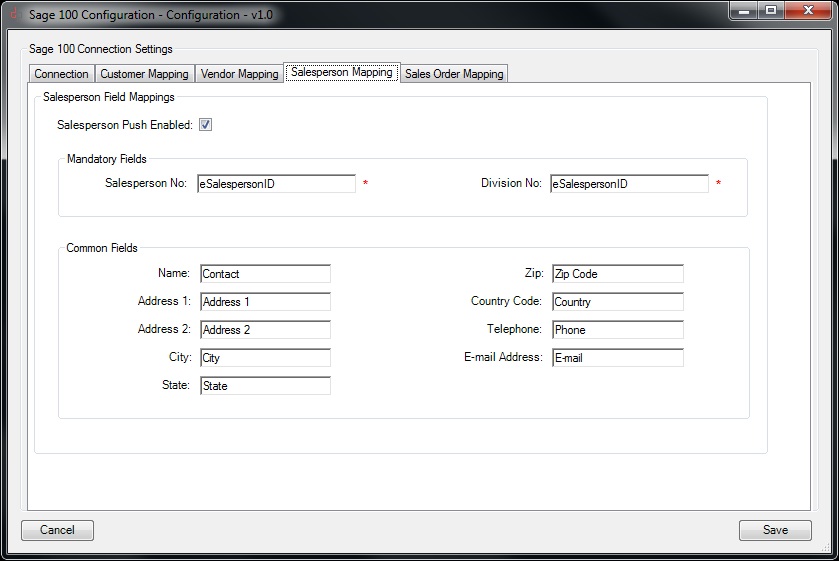
Customer No | Vendor No | Salesperson No
| Type | Customer | Customer Contact | Vendor | Vendor Contact | Salesperson |
|---|---|---|---|---|---|
| Number | DIV-CODE | DIV-CODE-CODE | DIV-CODE | DIV-CODE-CODE | DIV-CODE |
| Characters Default | (2)-(7) | (2)-(7)-(10) | (2)-(7) | (2)-(7)-(10) | (2)-(7) |
| Characters Custom | (2)-(20) | (2)-(20)-(10) | N/A | N/A | N/A |
| Note: Characters Custom | "Allow Entry of Expanded Customer Numbers" (Accounts Receivable Setup/ Options/Setup//Main)
If this check box is checked, the customer number will increase the length to 20 characters. You will need to increase the width of Act fields to accommodate the custom field length. Company Level: Customer No, eCustomerID, eLocationID. Contact Level: Customer No, eCustomerID, eLocationID, Contact No, eContactID. |
||||
| Sample | 01-ABC | 01-ABC-CFH | 01-Bank | 01-CBH | 01-MBH |
| After successful push the following Act default fields will be updated | |||||
| Act Fields | Customer No eCustomerID |
Contact No eContactID |
Vendor No eVendorID |
Contact No eContactID |
Saleperson No eSalespersonID |