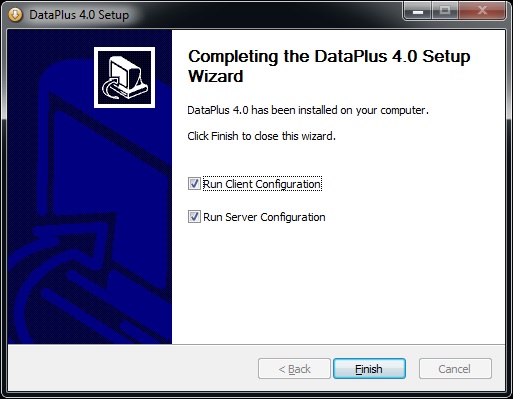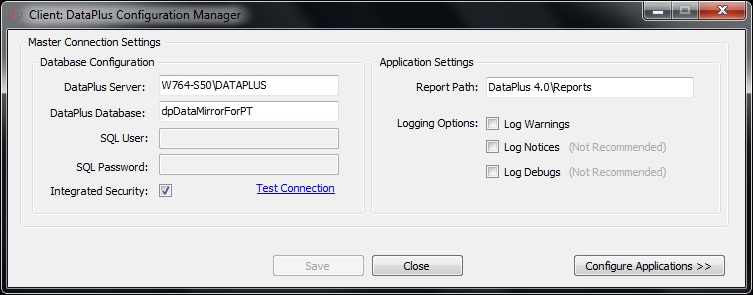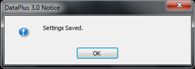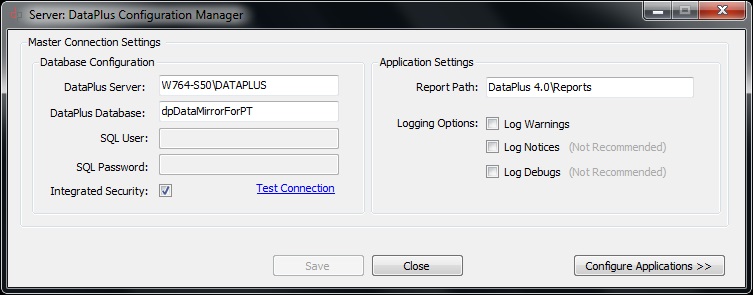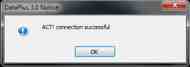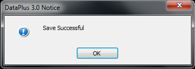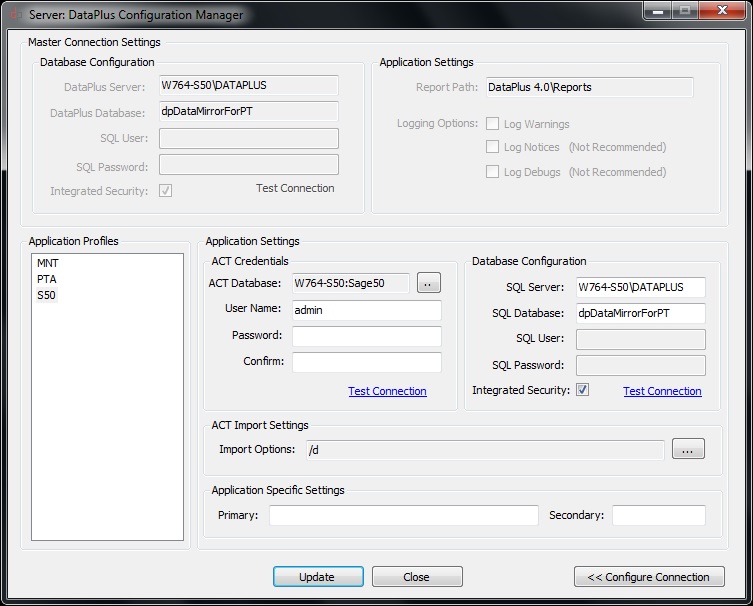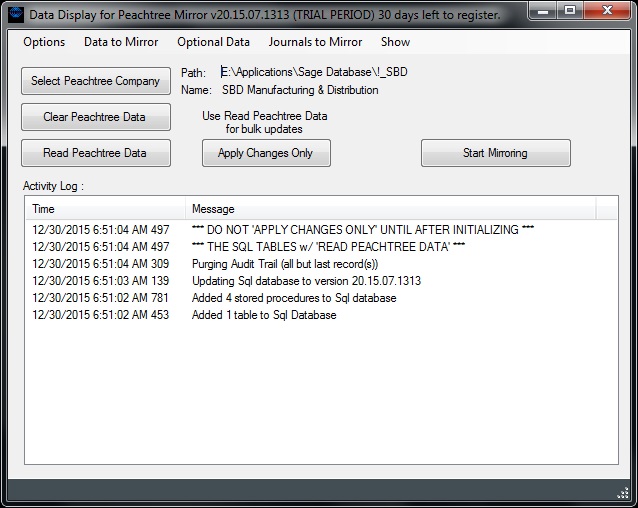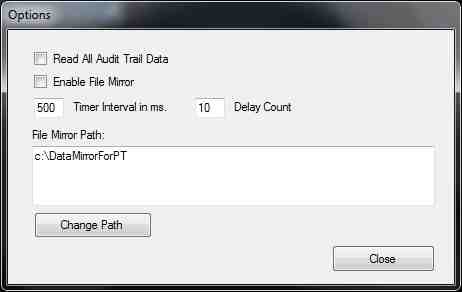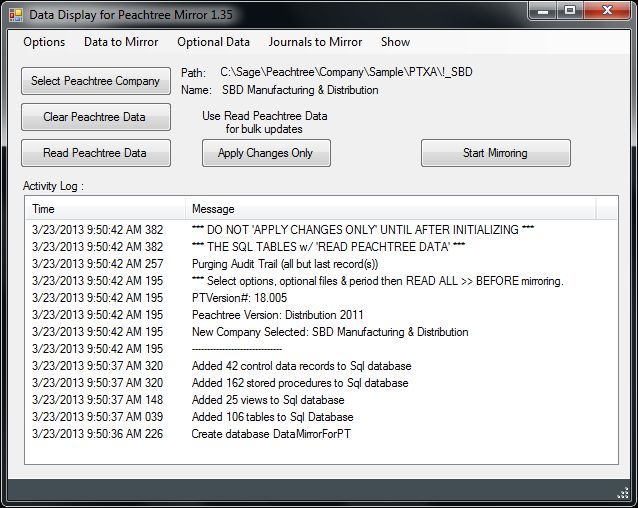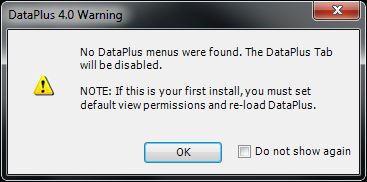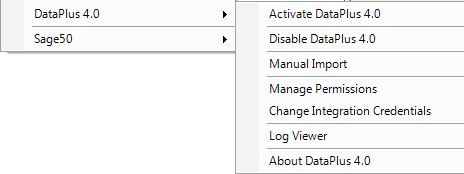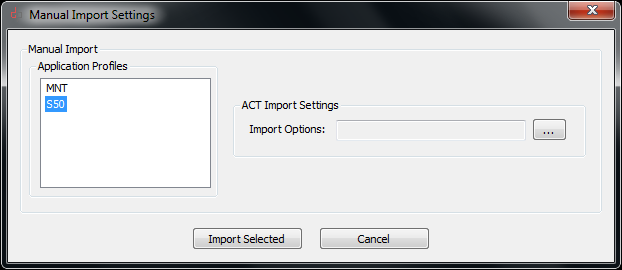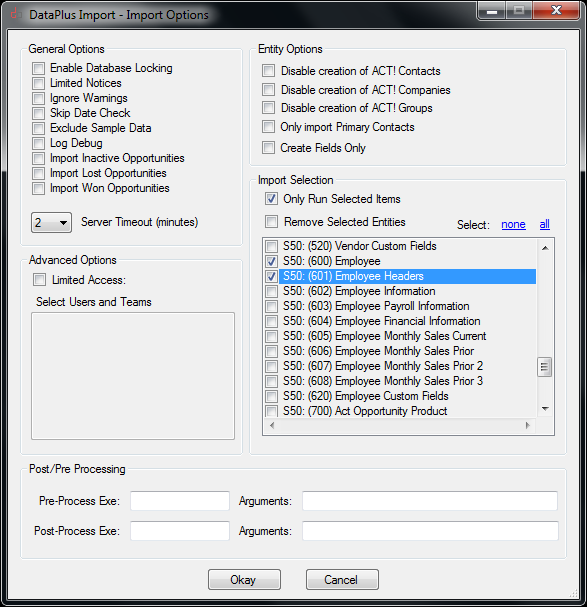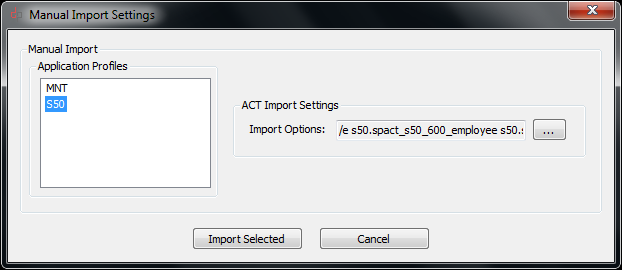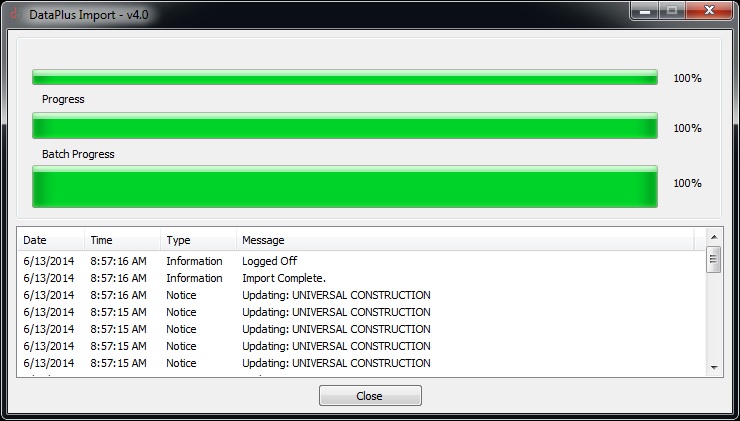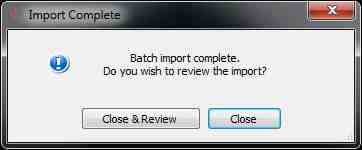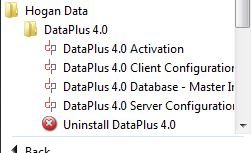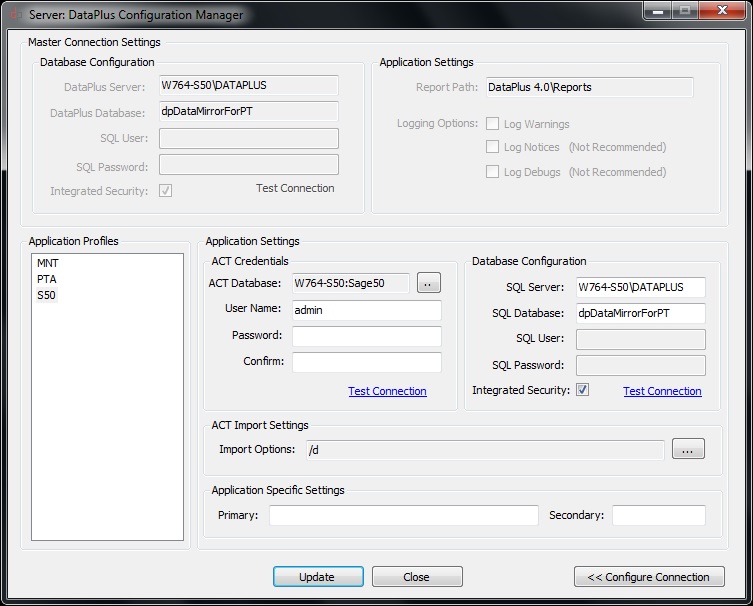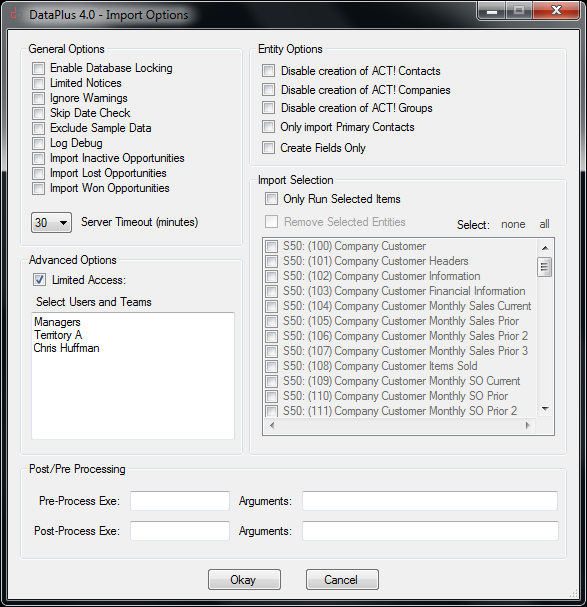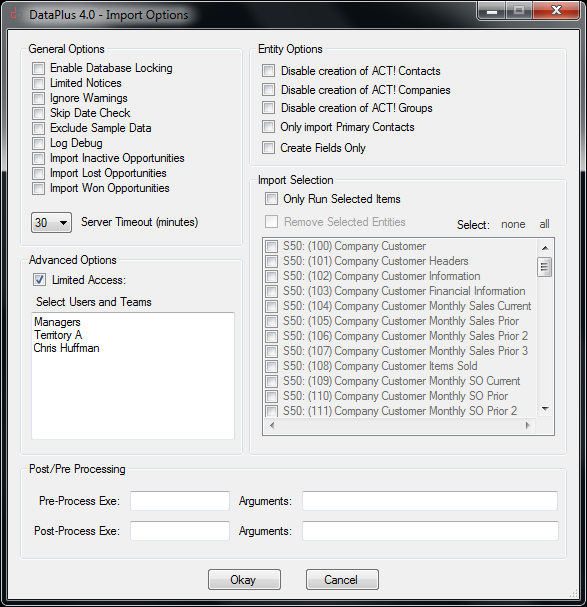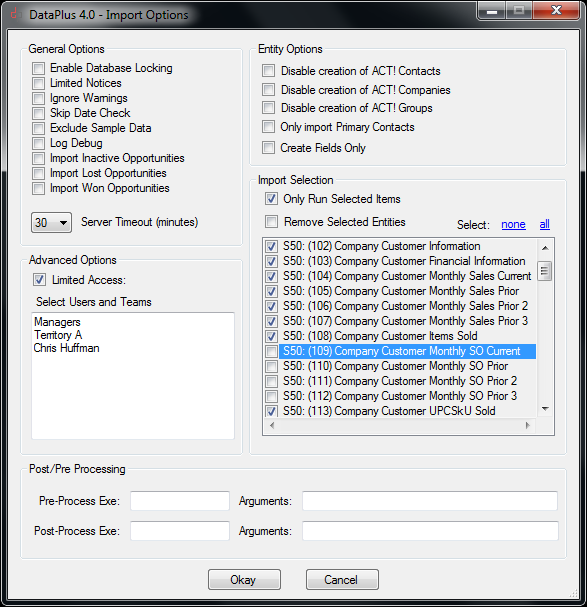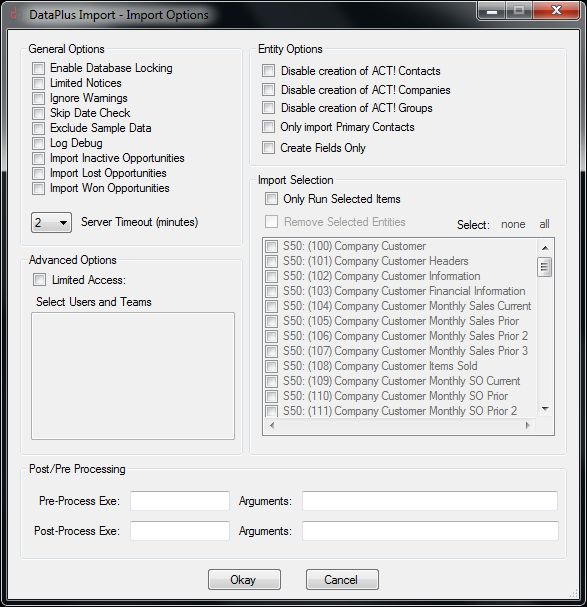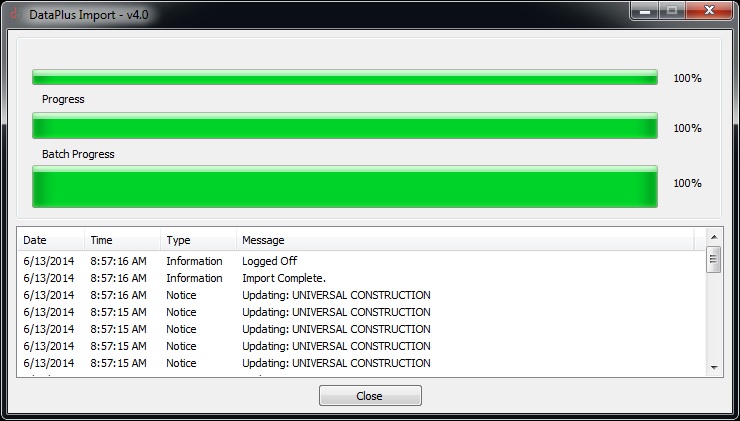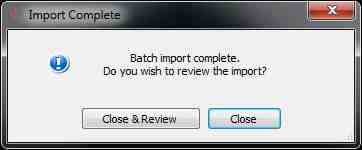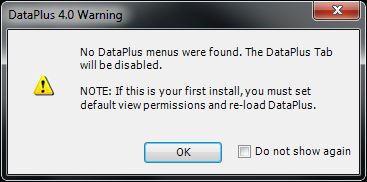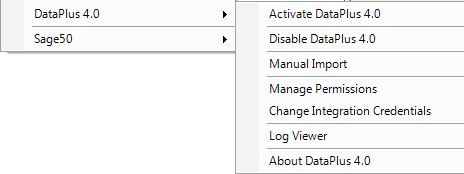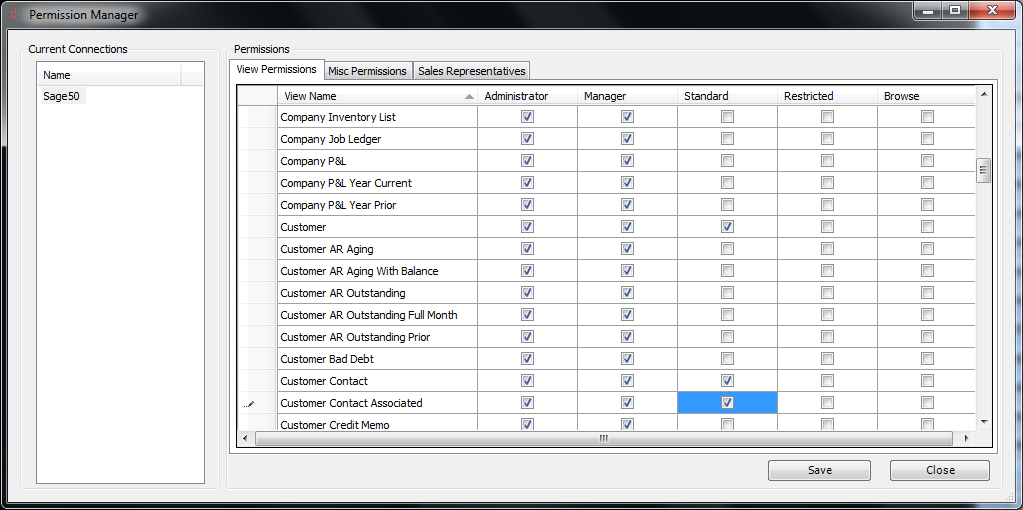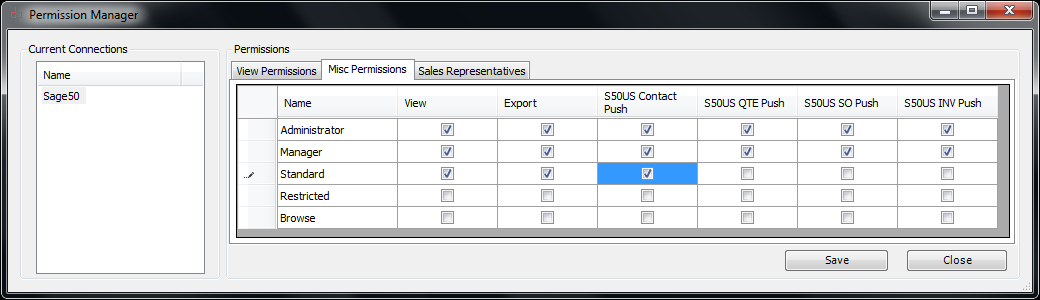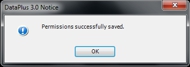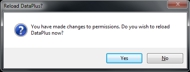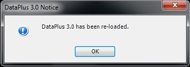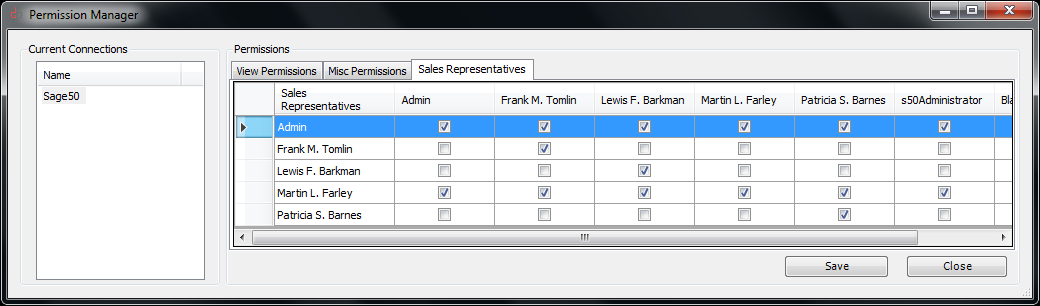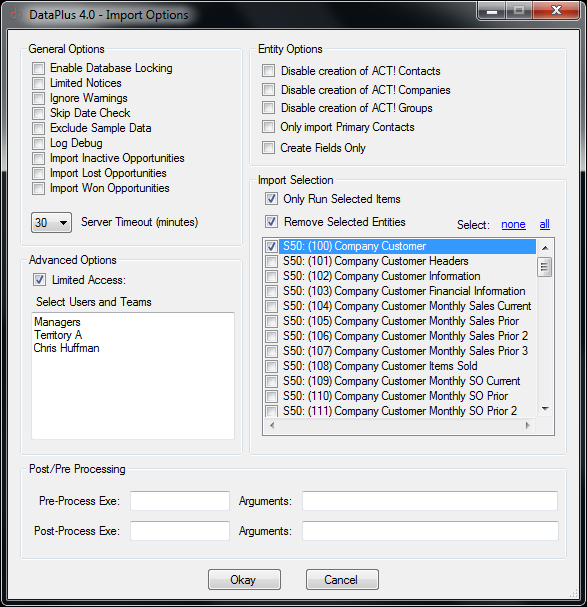Software Knowledge Base

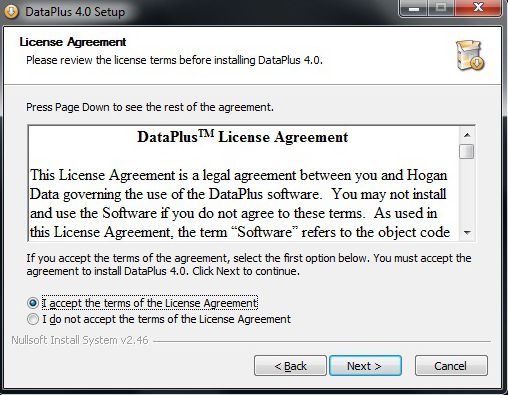
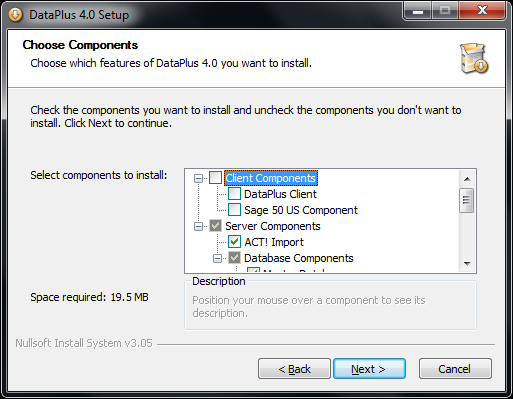
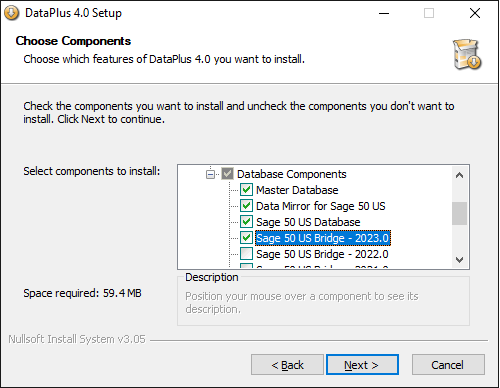
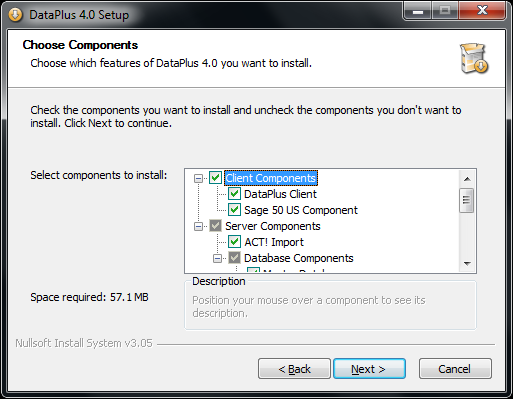
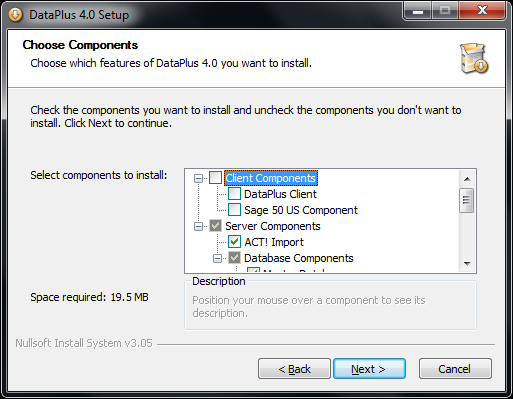
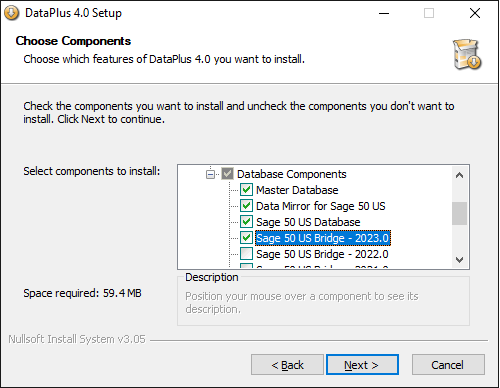
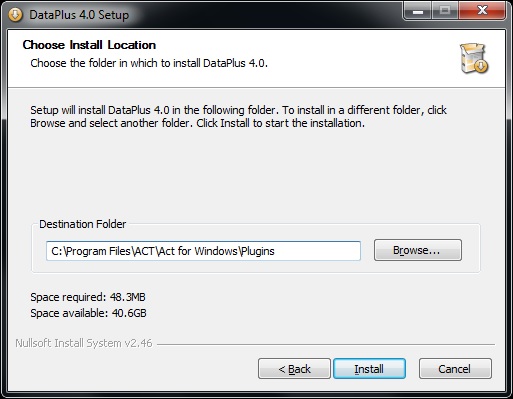
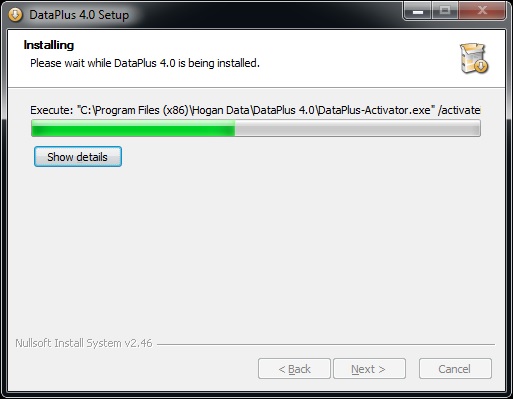
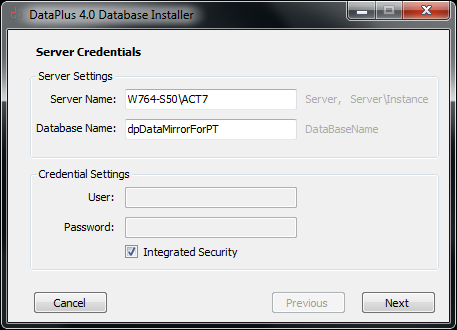
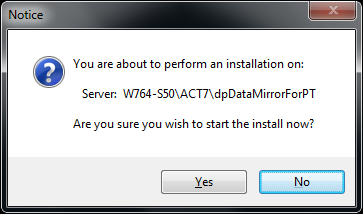
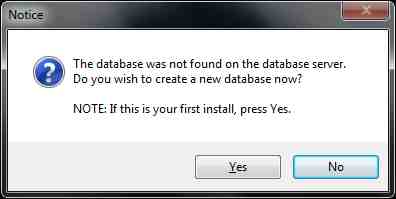
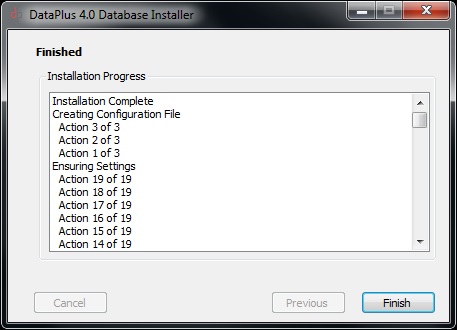
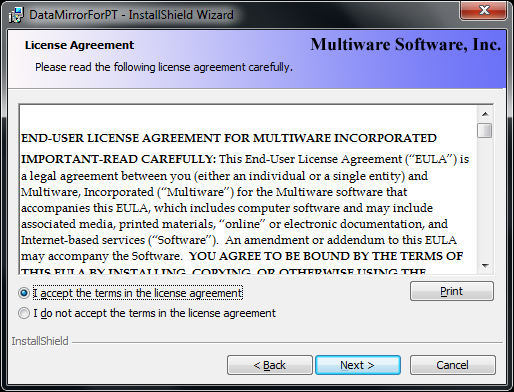
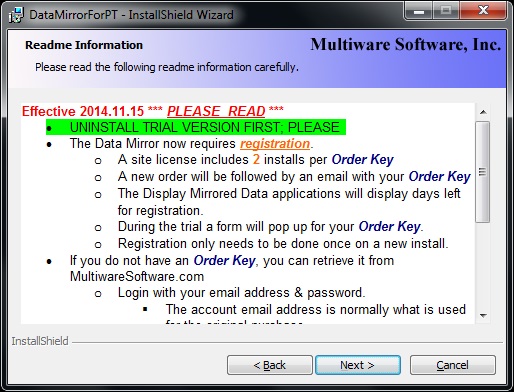
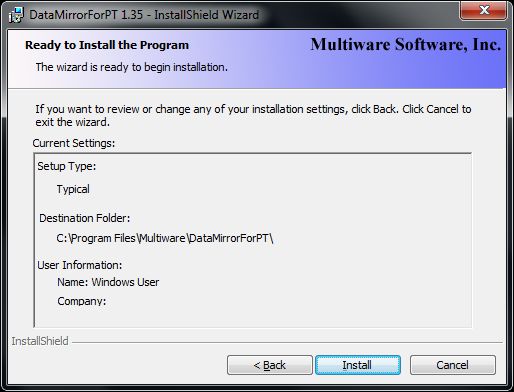
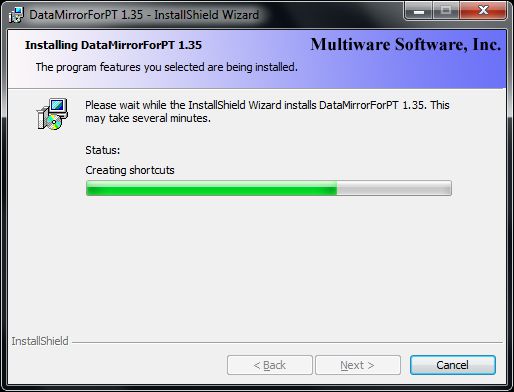
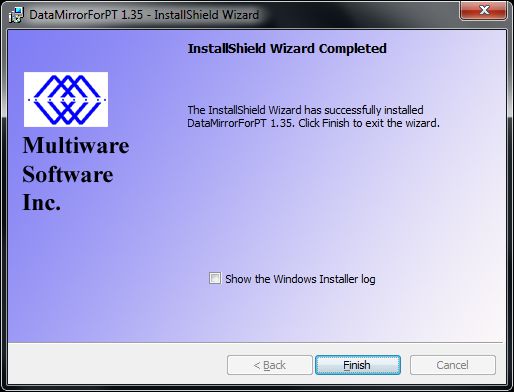
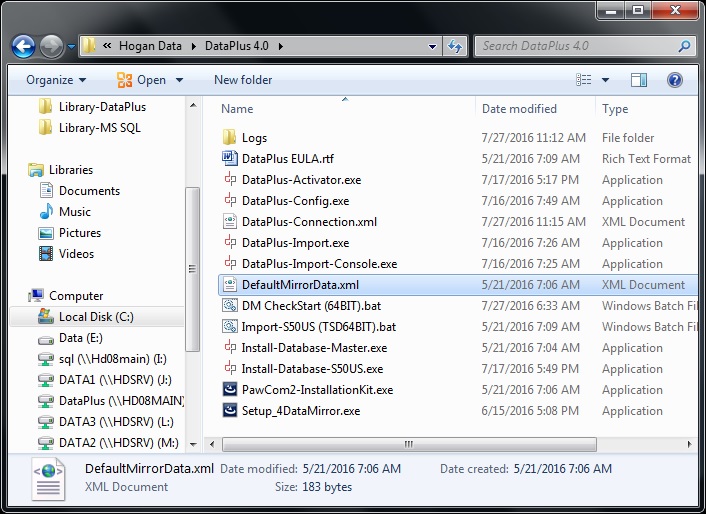
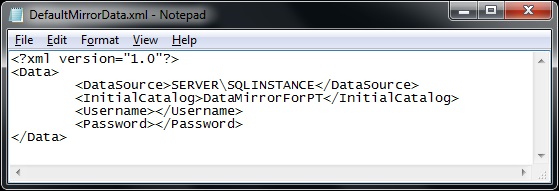 Note: If your sql install does not have an instance name then you should enter servername only.
Note: If your sql install does not have an instance name then you should enter servername only.
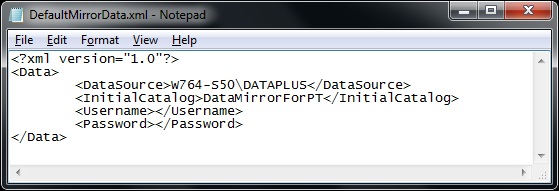
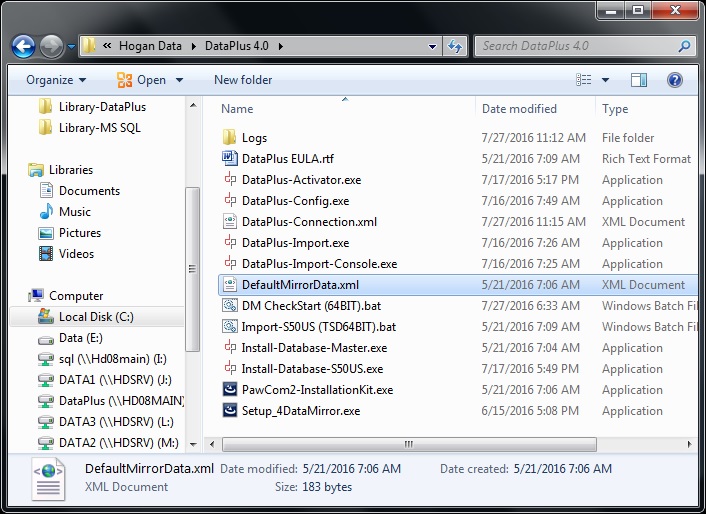
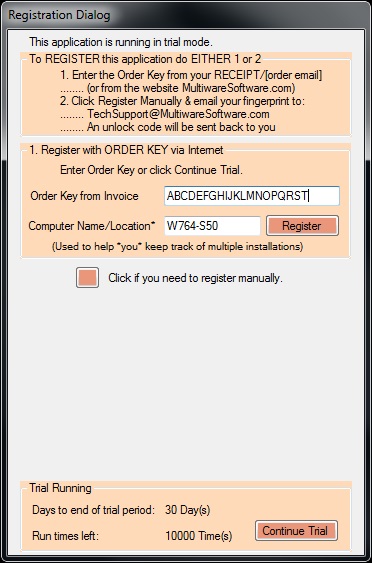
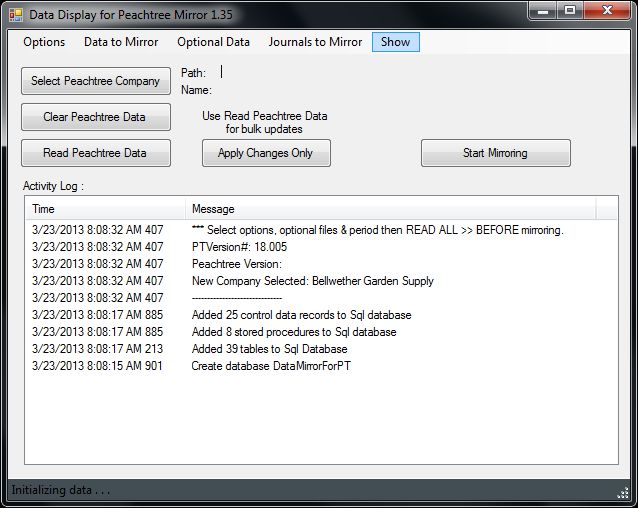
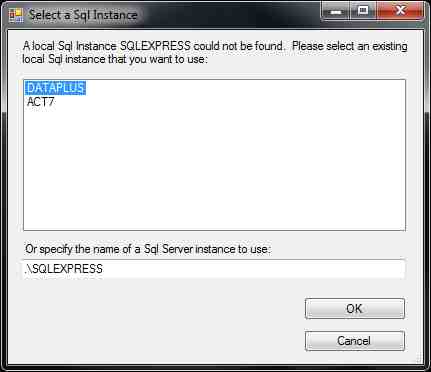 Note: If your sql install does not have an instance name then it will not appear in list. Edit your DefaultMirrorData.xml file.
Note: If your sql install does not have an instance name then it will not appear in list. Edit your DefaultMirrorData.xml file.
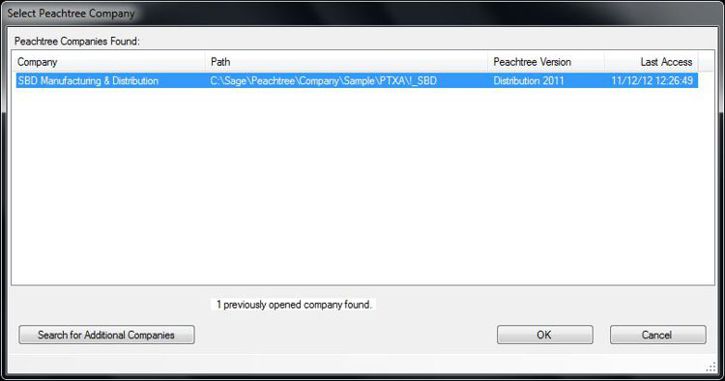
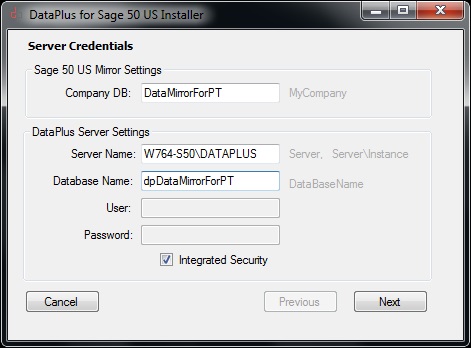
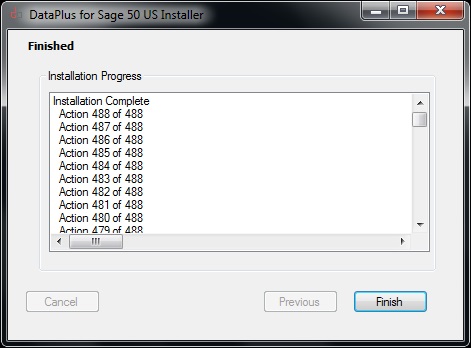
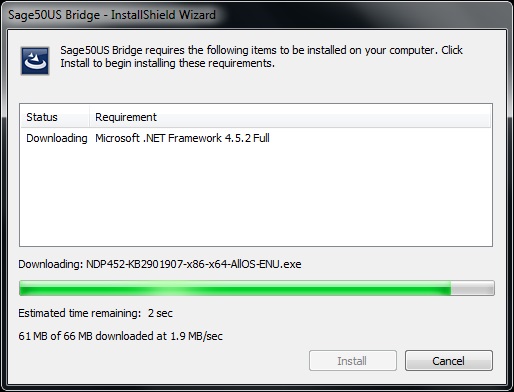
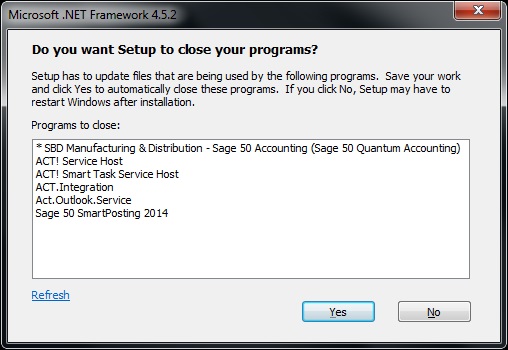
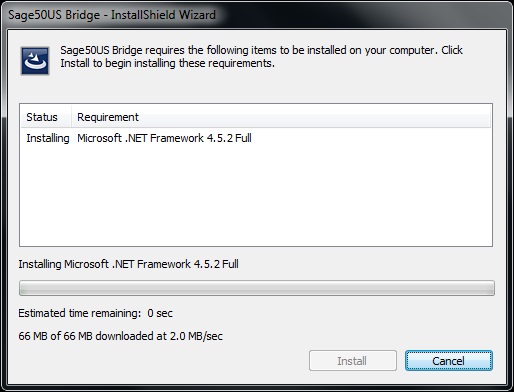
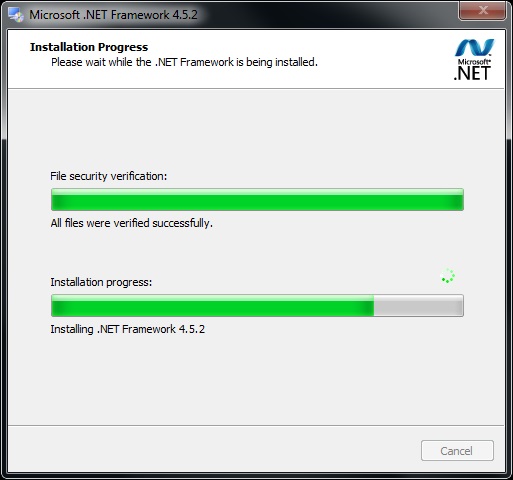
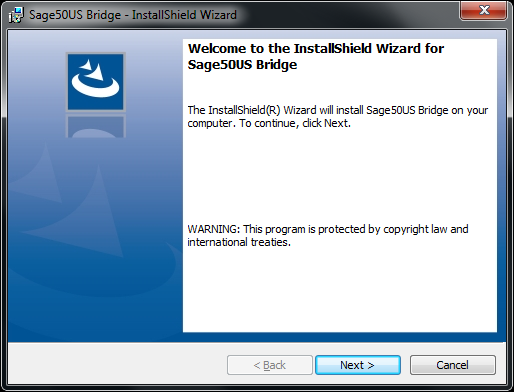
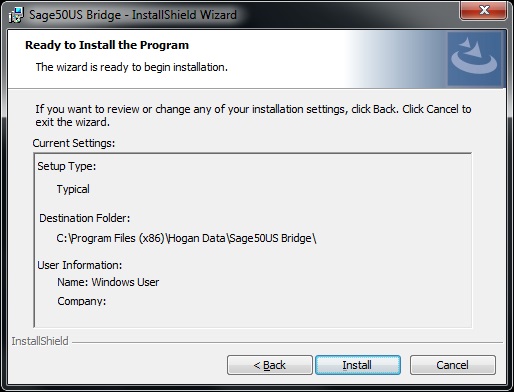
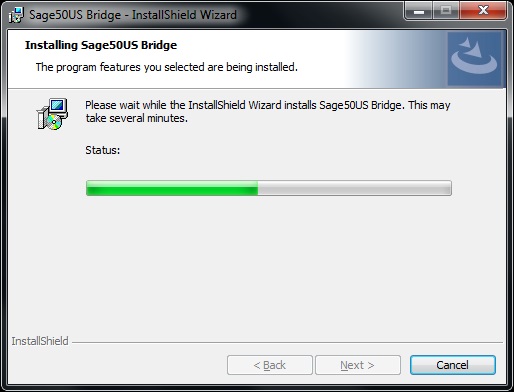
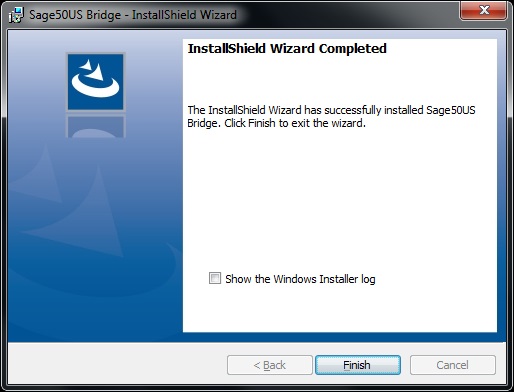
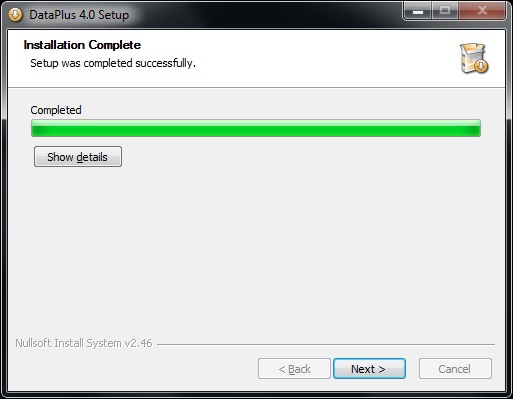
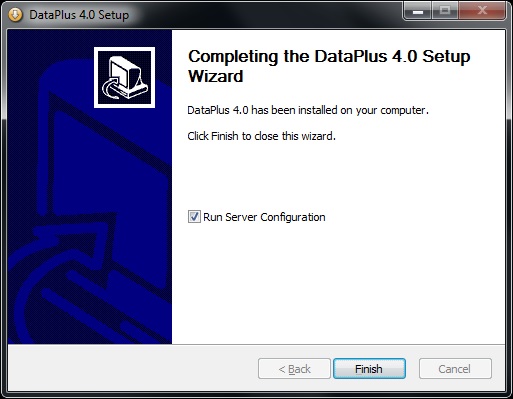 If you chose Server & Client components, then dialog box below will appear.
If you chose Server & Client components, then dialog box below will appear.