Knowledge Base
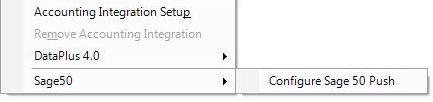

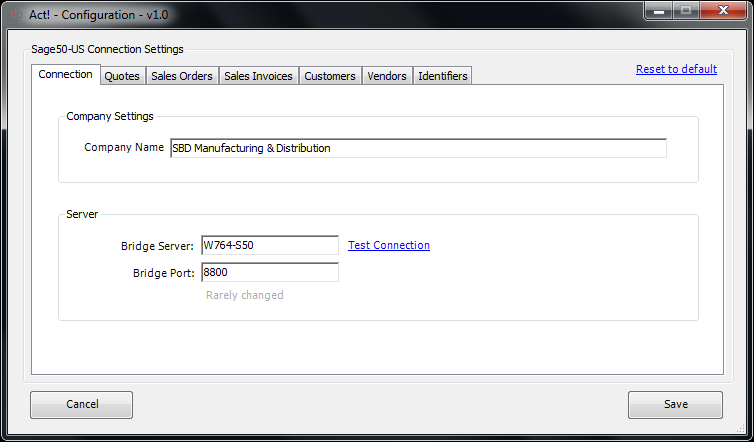
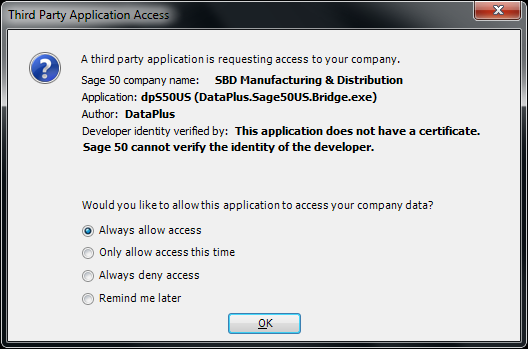
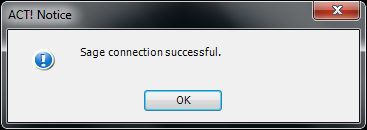
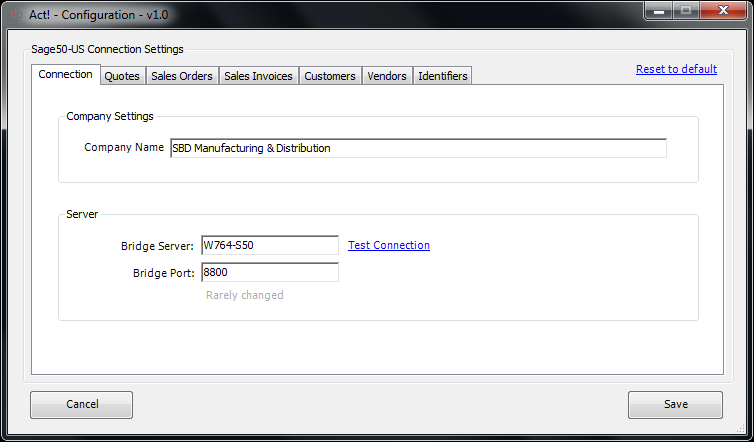
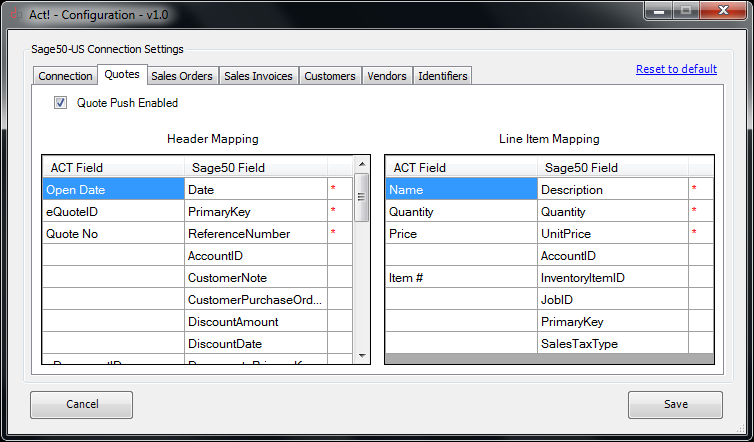
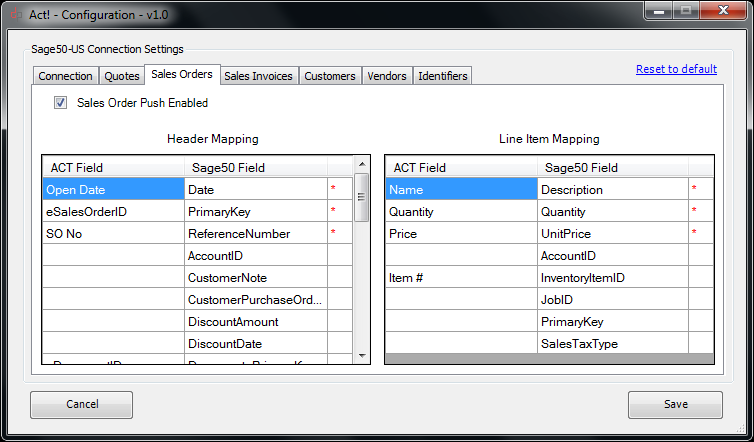
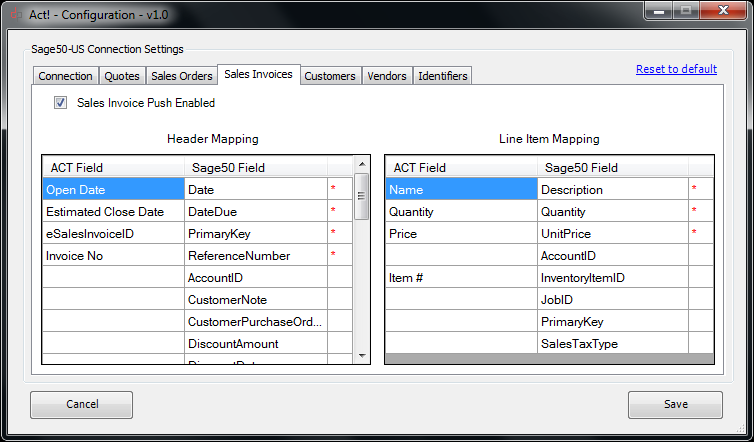
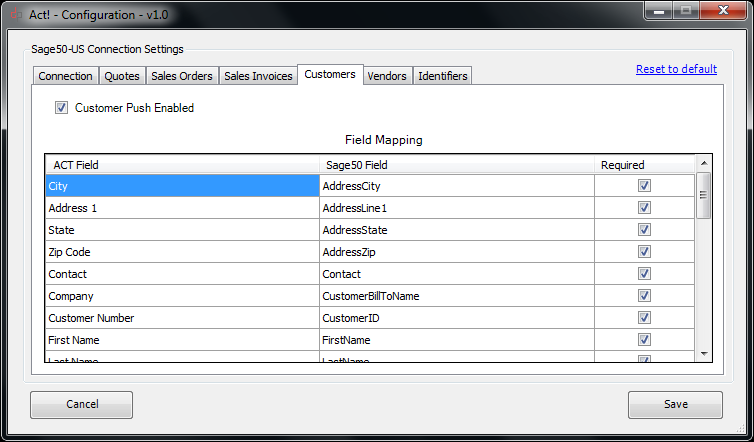
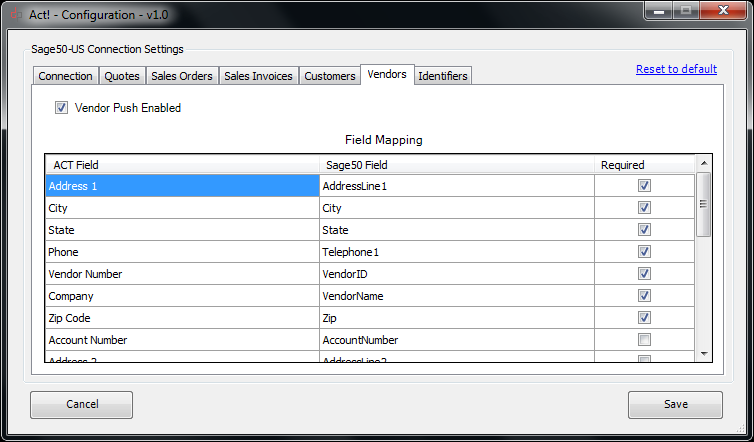


| Field Name | Type | Size |
|---|---|---|
| Description | ZString | 50 |
| MainAmount | Float | |
| Reference | ZString | 20 |
| SalesTaxCode | ZString | 8 |
| Memo | ZString | 30 |
| TrxAddress1 | ZString | 30 |
| TrxAddress2 | ZString | 30 |
| TrxCity | ZString | 20 |
| TrxState | ZString | 2 |
| TrxZIP | ZString | 12 |
| TrxCountry | ZString | 15 |
| PaymentMethod | ZString | 20 |
| PurchOrder | ZString | 20 |
| DateDue | Date | |
| DiscountDate | Date | |
| DiscountAmount | Float | |
| TermsDescription | ZString | 39 |
| GoodThruDate | Date | |
| PrintCommentAtEnd | Integer | |
| IsDropShip | Integer | |
| DropShipRecordNumber | Integer | |
| ShipToName | ZString | 39 |
| ShipToAddress1 | ZString | 30 |
| ShipToAddress2 | ZString | 30 |
| ShipToCity | ZString | 20 |
| ShipToState | ZString | 2 |
| ShipToZIP | ZString | 12 |
| ShipToCountry | ZString | 15 |
| ReceiptNum | ZString | 20 |
| ShipVia | ZString | 20 |
| ShipDate | Date | |
| CustomerInvoiceNo | ZString | 20 |
| AmountPaid | Float | |
| TotalInvoicePaid | Float | |
| Comment | ZString | 2000 |